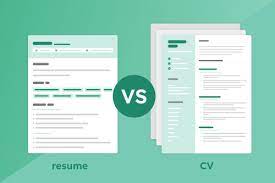Understanding The Command Line Interface(CLI) in 4 Steps
In this tutorial, we will provide you with an introduction to the basics of the Command Line Interface (CLI) and its use in managing computer systems. The CLI is a powerful tool that allows you to perform a wide range of tasks, from managing files and directories to controlling processes and managing system resources.
Section 1: Understanding the CLI
- What is the CLI: The CLI is a text-based interface for interacting with computer systems. It provides users with a prompt where they can enter commands to perform a wide range of tasks.
- Why use the CLI: The CLI provides many advantages over graphical user interfaces (GUIs), including faster operation, the ability to automate tasks, and access to more advanced features.
- How to access the CLI: Depending on your operating system, there are different ways to access the CLI. For example, on Windows, you can access the Command Prompt by pressing the Windows key + R and typing “cmd” in the Run dialog box. On Linux, you can access the terminal by pressing the Ctrl + Alt + T keyboard combination.
Section 2: Basic CLI Commands
- Listing files and directories: The “ls” command is used to list the contents of a directory.
ls- Changing directories: The “cd” command allows you to change the current working directory.
cd <directory name>- Displaying file contents: The “cat” command is used to display the contents of a file.
cat <file name>- Creating files: The “touch” command is used to create a new file.
touch <file name>- Deleting files: The “rm” command is used to delete files.
rm <file name>- Moving and renaming files: The “mv” command is used to move or rename files.
mv <source file> <destination file>Section 3: CLI Utilities
- Piping and redirection: The “|” symbol is used to pipe the output of one command to another, and the “>” symbol is used to redirect the output of a command to a file.
ls | grep <search pattern>ls > <output file>- Searching for files: The “grep” command is used to search for specific patterns in a file or a group of files.
grep <search pattern> <file name>- Sorting: The “sort” command is used to sort the contents of a file.
sort <file name>- Comparing files: The “diff” command is used to compare two files and display the differences between them.
diff <file 1> <file 2>- Archiving files: The “tar” command is used to create and extract archives of files.
tar -cvf <archive name>.tar <file name>tar -xvf <archive name>.tarThese are just a few of the basic commands and utilities available in the CLI.
Section 4: Process Management
- Listing processes: In the CLI, you can use the “ps” command to display information about the processes running on a system.
ps aux- Killing processes: If you need to terminate a process, you can use the “kill” command. The following code snippet shows an example of how to use the “kill” command to terminate a process with the PID 12345:
kill 12345- Starting and stopping services: In the CLI, you can use the “service” command to start and stop system services. Here’s an example of how to start the “httpd” service:
service httpd startAnd here’s an example of how to stop the “httpd” service:
service httpd stopWith these process management commands, you can easily control and manage the processes running on your system from the CLI.
With these basic commands and utilities, you will be able to perform a wide range of tasks and manage your computer system from the command line. As you continue to learn and explore, you will discover even more powerful tools and techniques for using the CLI.